What's Muuzik!
Muuzik! Is a mobile application for playing your music. Fully integrated with Sailfish UI, focussing on providing an user friendly interface, his main feature is to display song as directory instead off endless tags list and to merge content of both internal and sdcard into a simple list, making browsing for your music intuitive; what you added is what you see. Also, It can detect artwork, display biography, lyrics, manage playlist, bookmarks and more...
Supported media
Muuzik! can play any audio files supported by sailfish's gstreamer library. This includes :
- Mp3, with tag support (author, title, album, year)
- Flac
- Ogg
- M4v
- Wav
Main view, Root menu
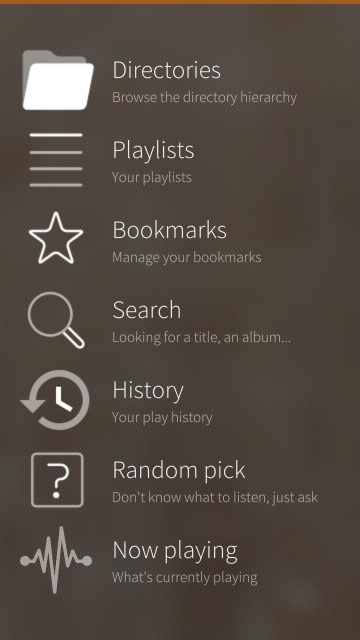
This is the panel you see when you open Muuzik! and the root of the app. From here you can access all functionalities.
- Directories : This is the entry point to your music library. You navigate through the directories, songs and albums. From here you can select files to be played or added to a playlist.
- Playlists : App can handle playlists. This is a collections of songs from different directories you can add to the player at once.
- Bookmarks : This view lists all albums/directories tagger as « favourite » for fast access.
- Search : You can also locate music by searching into tittle or mp3 tag.
- History : App can keep track of all albums you already listened. You can configure for how long, or simply disable history.
- Random pick : Don't really know what to listen, just ask ! The app will randomly pick an album from you until you found one for your mood.
- Now playing : From here you can go back to the player and your currently playing list.
- Options : From the drop down menu, configure Muuzik! as you like. You can also define network and privacy policy.
Navigation and directories
Muuzik ! doesn't rely on mp3 tag for navigation : the best way to sort your music is your way. You browse for songs and albums as you added them to the internal memory and the sdcard (if available, auto detect).
The app uses the default Sailfish gesture : short press on an item for primary action, long press to open context menu, swipe right to go back, drag down to open menu. Some action are also available from several locations, from drop down menu or context menu.
From the drop down menu, you can always go back to the root panel or the player (unless a mandatory action from you is required).
File system concept, « virtual directories »
You won't found a Jolla or sdcard entry. Instead, Muuzik ! conveniently merge both content into « virtual directories ».
When you open it, the app will present to you this virtual hierarchy. You can balance content on both support, the app do the rest.
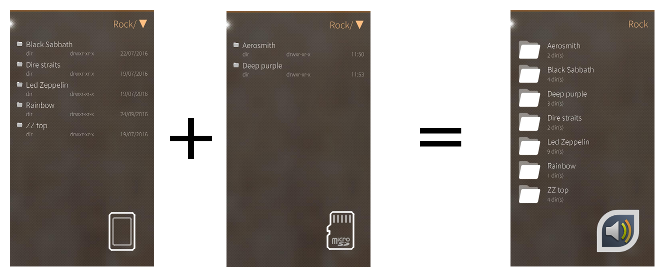
If two songs with the same name are found for a same location, app will displays the one from the phone.
Note files name are case sensitive.
Files locations
Muuzik! Looks for audio content in two locations :
- User's music folder on your Jolla (Music). You can access it directly from mtp. (for ssh/sftp, full path is : /home/nemo/Music)
- User defines location on sdcard (if present). App asks for this location the first time you run the application. You can change it at any time from the option panel.
This is the “root” of the folder hierarchy.
Detecting new content
You add new songs, what should you do ? Actually nothing more. All content is displayed in real time1, as “it” right know on you phone. The downside of this method, directories with hundred of song can take significant time to fully display.
Also the app won't remove content from playlist or bookmark if song, folder doesn't exist any more; the app just skip them. This is also true if you renamed content.
Please read chapter about the search tool too.
Handling content
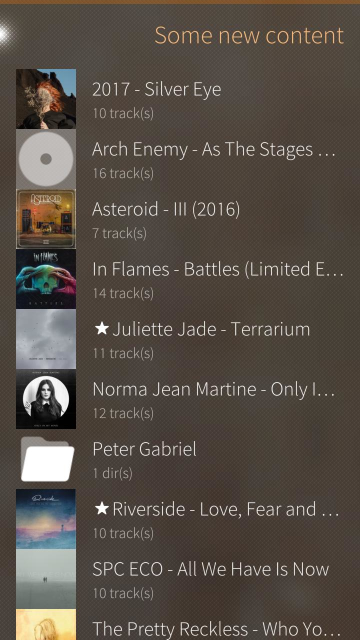
Muuzik! Handle folders differently according to their content :
- No audio file but child folder, Short press opens the folder and display its content.
- Some audio files and no child folder. For Muuzik! This is an « album ». You can play it at once, add bookmark (from the context menu). It also display with an artwork. Short press will replace player's content with all tracks from this « album ».
- Some audio files and child folder too. The app will open the context menu and wait for your decision.
- No audio files neither child folder. App just skip this folder altogether from displaying it.
You can change those default actions from the option panel.
Long press will open the context menu. Then, you can open the folder, load (and replace) player's list, add to current set or a playlist, set/unset a bookmark – only for album - , look for biography and lyrics – only for audio files.
A key point while developing this application was NOT to rely on a database but instead to load content at runtime. Therefore, if on “normal” usage getting some information has no incident on the user experience, browsing lists of hundred of songs can take a significant among of time.
Keep in mind playing or adding a folder is recursive too !
Navigation
To browse the directories, short click on item. According to the type detected and your preferences, content may load into the player.
You can open any content by long press on an item to open the context menu, then select “browse”.
To go back, swipe to the right.
Back to the root menu
You can go back to the top menu at any time. Open the drop down menu and select “Root menu”
You can also go back to the player from any panel; Open the drop down menu and select “Open player”.
Swapping sdcard
Because content is displayed in real time, you can use different sdcard with the app. Still few points you should take into consideration first :
- Name of audio library on the sdcard. You should consider using the same name on both sdcard. Keep in mine some file system (ext4) are case sensitive too.
- Some bookmarks and playlists won't display properly. If some song doesn't exist, the app just skip then, it doesn't automatically remove any content.
The search tool indeed uses a database, you will get wrong result unless you rebuild the database.
Options
From the options panel you can define :
- Sdcard : This is the folder to use for the library. Replacing it can affect playlist and bookmarks.
- Show empty directories. For Muuzik ! a folder is empty if it has no audio content and no child folder. Default to no.
- Short press on album. The action to perform when opening an album. Navigate to the folder, open in player, add songs to current playlist or open the context menu. Default to open in player.
- Short press on mixed content. This is when song and folder are found. Options are navigate to the folder, open in player, add songs to current playlist or open the context menu. Default to open context menu.
Artwork
Muuzik! displays artwork for « album ».
It first looks into the folder for an image (it will uses the first image it found). If none were found, it looks into jolla internal art library, using the first audio file available as a reference. At last it will try to download one from last.fm. If no solution were found, it, displays a default image.
Cover art in player
when playing a song, Muuzik! tries to display an artwork too. Only difference, the actual song is going to be used as a reference when looking into jolla's art library.
Add artwork manually
This is simple, just drop an image – jpeg, png – on the folder. This image will be used as artwork the next time you open the folder or play any song in it.
Options
From the options panel you can define :
You also have to allow last.fm api. This will be asked the first time you look for a biography, or you can grant access from the option panel. By default grant is denied.
.nocover
You may found some of those files. It's just an hint to inform the app not to try to get an artwork any more. If you delete them, app will try to get an artwork the next time you open the folder.
In a folder, image have priority over .nocover.
- Allowing downloading of artwork. Default to yes
- Only downloading on wifi. If you grant access over 3g/4g, you still can restrict automatic artwork downloading to wifi only. Default to yes. You also have to allow Muuzik ! to use network connection
- too globally to enable art download.
- Show notification. You will get a short notification when an artwork as been found (or not). Default to yes
Player
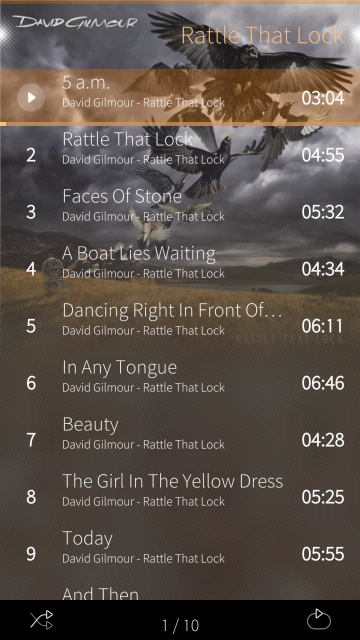
Player handles your current playlist.
It displays a list of all songs with track number, song name, author and album and time1. Also at the bottom a track position indicator, random switch and loop switch.
You can always go back to the player, either from the root menu, or from the drop down menu of any panel.
If you swipe to the right, you're going back to the previous panel, navigation, bookmarks,etc…
If you swipe to the left, you open the biography/lyrics form, loader with the current track informations.
Add track to player
To add tracks to the player you primary use the directoies view. By default, when you press on an album, it's loader – and replace – into the player. If a song is currently playing, it's stop first. Upon you're setting , play can start automatically.
You can also add track – and not replace – to the player. Open the context menu and select “Add to”. A new panel open. Select the first item “In player”
From the playlist or bookmark panel you can too add track to the player. Short click replace player's content. Open the context menu and select “Add to player” if you want to keep your current set list.
Tracks control
- To start / pause a song, short press on the track name. And icon on the left side of the current track display the state of the player, in play, in pause.
- To start listening a different track, short press on it name.
- To randomize the list, press the bottom left icon, list start playing in random order. Random is enable when icon is highlighted. If player is already running, it will plays again all track in random order.
- Press the bottom right button to enable loop mode. By default, playing stop at the end of the list.
- Pressing on the track position indication will open the control panel.
Advanced Control panel
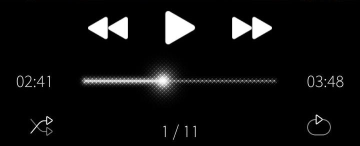
This panel offers few more action. Open the control panel by pressing on the track number indicator.
You can :
- Go back to previous track
- Move to next track
- pause/resume
- Seek into current track
- Also display elapsed/remaining time
You can always enable the control panel, go to options, player, switch on “Show seek and skip buttons”
Volume control
Muuzik! rely on the default volume control for media. Just use the physical button on the right of the phone.
Note speaker and headphone use a separate control volume.
Artwork
Player display an optional artwork of the current track; a default image is used if no artwork is found. You can disable artwork and set opacity from the options panel.
Note a difference with folder, player always try to get an artwork for the actual track, not just for the folder.
Biography and lyrics
To read lyrics and biography for the current track, swipe to the left to open the search form.
For more information, please read the chapter “Biography and lyrics”
Playlist
You can save this set as a playlist. Pull down the main menu then select “save as”. If you already loaded track in the player from a playlist, the name is already set and you can override. If you set a different name, a new playlist will be created.
You can also add a single track to a specific playlist. Open the context menu for a track, select “add to”, select destination.
Incoming call
Muuzik! handle incomming call. The player will automatically pause. Resume either from cover, notification or open the player.
Timer
Player include a timer fonctionnality, please read the specific section.
Options
From the options panel you can define :
- Autostart : define if player should start playing the tracks when an album, a playlist, a bookmark is loaded into the player. Note if you add tracks and the player is currently in pause, player won't resume by itself. Default to yes.
- Show seek and skip button : always show the advanced control panel. Default to no
- Show cover art : If player should try to load a cover art. Default to yes
- Cover art opacity : Define the “blend” level between the cover art and the background. Defautl to 80%
Notification panel
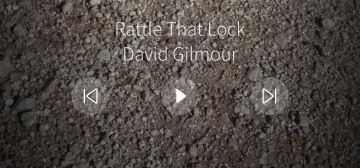
Muuzik! Include the mpris protocol. You can control the player directly from the notification panel. This include, play/pause, skip, previous and song title.
To access the notification panel, unlock the phone – double press the screen or press the power button – then swipe to the right.
You can read track title and author for the curtrent track. You can also pause/resume, move to next track or previous one.
At the moment, I'm unable to confirm if bluetooth headset or car control are working.
Cover
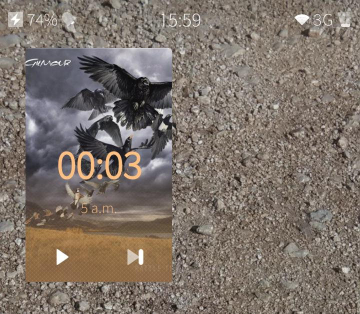
As any sailfish app, Muuzik! provides cover actions, this include :
- Artwork of the track, if available
- Elapsed time
- Track name, if not available, the file name
- Left button : pause/resume
- right button : move to next track. If current track is the last one this button is disabled.
Timer
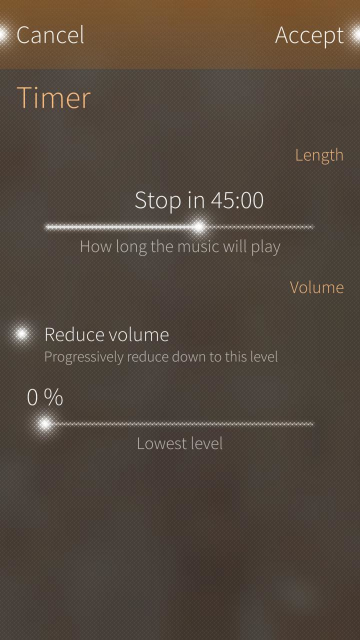
Timer, or “sleep mode”, is a special fonctionnality you can enable from the drop down menu of the player.
When enabled, the player will automatically stop player when time elapsed. This time can be as mush as the length of the current playlist. Note if you add more track as the timer is running, player will still stop at the time you defined first.
Second interesting feature – which give the nickname of sleep mode – is to be abble to automaticalliy, and progressivelly reduce volume down to the level you specified.
Note, if you switching between speaker and head set, can have unexpected result !
When you start the timer, the player will automatically start playing.
When you pause the player, the timer pause too.
To stop the timer, from the player, ope nthe drop down menu and select “Cancel timer” Note the item also show remaining time.
Playlist
Playlist is a collection of song from different location (album), put together.
Create a playlist
You don't need to create a playlist directly. Instead, from the folder list, when you select “add to”' you have to possibility to add to a new playlist.
Add track to a playlist
You add track to a playlist – or create a new one – from the directories / folder list. Open the context menu on an album or song, then select “add to”.
From there, either select a current playlist, tracks are added, a notification display and the vue go back, or select “Create a playlist”. You”re redirected to a new view waiting for a new playlist name. It must be unique. If the name already exist, operation fail.
Open a playlist
short click on an item. Playlist's tracks replace the current set. If you want to add to the current set, open the context menu and select “Add to player”. A notification will show number of tracks and length added.
Rename playlist
To rename a playlist, open the context menu and select “rename”. You redirected to a new view wainting for an answer. If the name already exist, operation fail
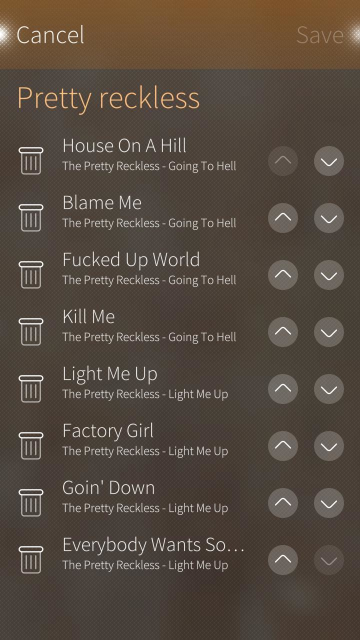
Edit playlist
To edit playlist content, open the context menu and select “edit”.
This open a new view, from here you can :
- Remove track, press the left icon. There is no remorse action.
- Order track : press the far right icon to move the track one step down, the other one step up.
When you done, don't forget to press “save” or swipe to the left to save your change.
Remove playlist
To remove a playlist, open the context menu and select “remove”. A remorse window start, if you don't cancel, the playlist get removed in 5 seconds.
This remove the playlist, NOT the content.
Note
If you loaded a playlist into the player, you cannot rename, delete or edit it from here. You still can edit its content from the player itself.
Lyrics and biography
With Muuzik! you can look for artist biography and song lyrics.
You can open the search form from two location :
- Directly from the player, swipe to the left or in the navigation.
- From navigation, on a song, open the context menu and select “Biography & lyrics”
The search form try to get artist and song name from the song embed tag. If unsuccessful, it displays the file name. You can edit those informations.
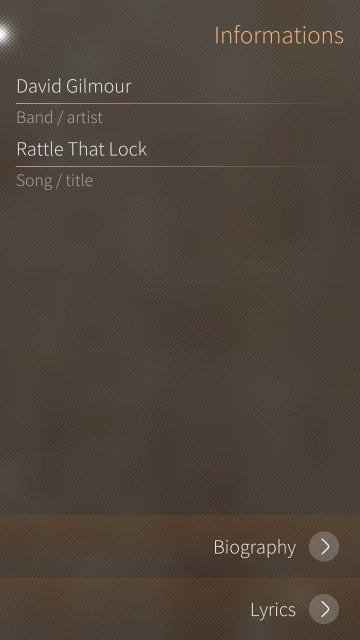
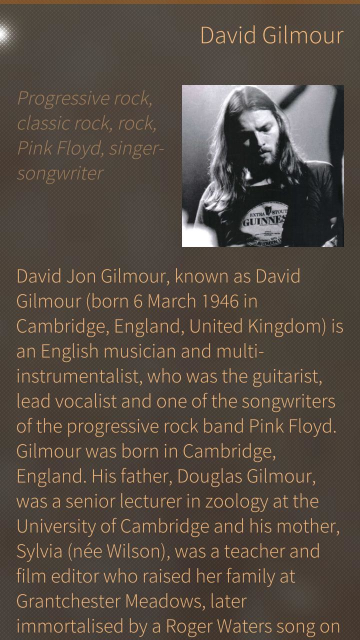
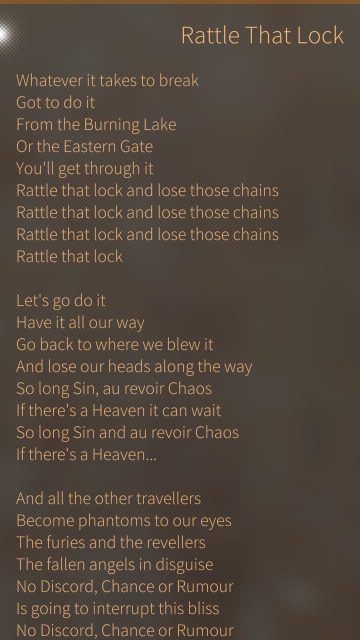
Network
To retrieve those informations, an internet connection is needed. You have full control on what and when the app will use network. Last.fm
To retrieve biography you have to allow Muuzik! to access Last.fm api. This will be asked once the first time to try to load a biography. You can grant or revoke access at any time from the control panel.
Cache
App keeps a local copy of lyrics, biography and all images downloaded for offline reading. The app will allways shows local content if available. From the drop down menu of each pages, you can remove it.
Lyrics save into a sub folder “.lyrics”, under the same song's folder, as a plain text.
Options
From the options panel you can define :
- last.fm api : This is needed to get biography and artwork, you have to agree to the licence agremment. Default to no
- No lyrics preview : Yo can check a preview of lyrics into a browser. Default to yes, just get them directly as a plain text No local copy, always fetch from web : disable cache
Search tool
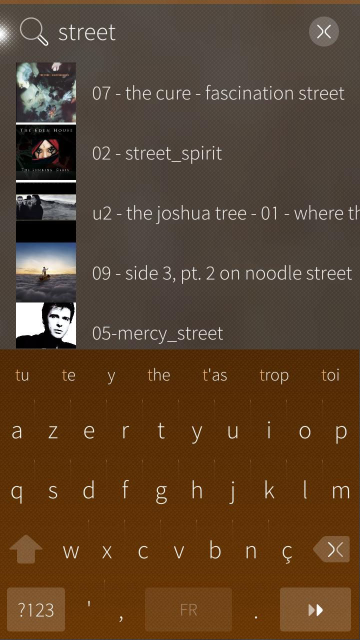
Muuzik! Include a search tool.
To do so, the application will have to build a database, made from any media name, title and album tag (for mp3). Search is case insensitive and query can match a word or just a part of.
Query must be at least 3 characters long. If you tape several words, search will try to found the entire sentence “as it”, not any words.
Search is automatic and start after 1.5s of inactivity. You still can press the enter key...
When you press an item, application display the folder where match happened. You can open all tracks directly from the drop down menu. To go back to the list, swipe to the right.
Refresh the database.
From the drop down menu, select “refresh”. For most users, this will take just few seconds.
For technical reason there is no reliable solution to automatically refresh the database (unless forcing it at start up). You have to do it manually. You don't have to refresh the database if you didn't add any new music to the phone.
Bookmarks
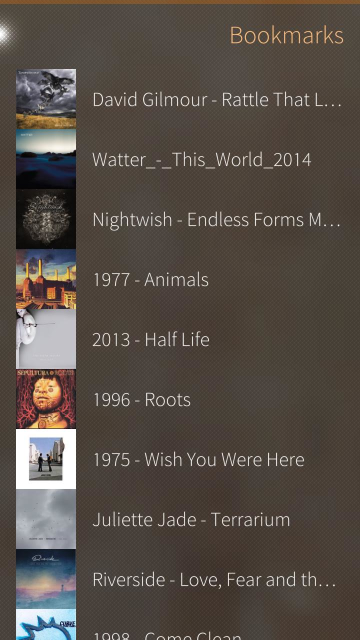
An album you really like ? Instead of browsing those folder, just add a bookmark, and open it directly from the root of the app. Bookmarks show into the navigation with an asterisk right of artwork. To add one, open the context menu over an album and press “add bookmark”.
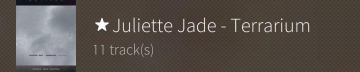
Add bookmark
To add a bookmark, on an album or folder containing at least one song, long press to open the context menu then select “Add to bookmarks”.Item will shows with an asterisk.
Remove bookmark
To remove bookmark, either open context menu again on the same album, or open the context menu on an item from the bookmarks list.
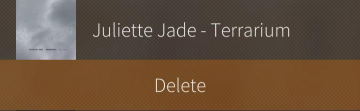
You can only add bookmarks on album.
Network
Granting Muuzik! Access to network, wifi or 3g/4g, is optional. Still, some actions, artwork downloading, biography and lyrics need to have access. Because using network connections, specially 3g/4g, has a cost, Muuzik! Give you strict control over what it can do, when it can do it.
Options
From the options panel you can define :
- Under Network, Only use wifi, never 3g/4g. This is the default. All network action are disabled when no active wifi connection is detected.
- Under artwork, download missing artwork. Default to yes.
- Under artwork, only on wifi. Ever if you grant access over 3g/4g, automatic artwork download will only happen when on a wifi connection. Default to yes.
- Under biographies and lyrics, no local copy. The app Keeps a local copy of biographies, images and lyrics. This take some memory. Default to no.
